【第6回】シリコンバレー徒然通訳テクノロジーだより「ペーパーレスへの道 その2: iPadで資料を快適&便利に扱う方法」
日本は台風が猛威を振るいましたが、皆様ご無事でお過ごしでしょうか。影響のあった地域の暮らしが一日も早く元に戻るように願っています。
カリフォルニアでも温暖化の影響は日々実感させられるところで、大規模な山火事が複数発生し、ここ2,3週間は外に出られないほどの煙です。ドアを開けるとサウナ並みに暑く、煙で視界は白く灰が舞い、キャンプファイヤーのような匂いがして目が痛くなります。鳥も見かけません。
この記事を書いている日もアメリカでは珍しい3連休でありながら、外出不可能な状況です。スマホの天気アプリには「44℃ 煙」の表示が。「雨」や「晴れ」ではなく、「煙」という天気は初めてです。
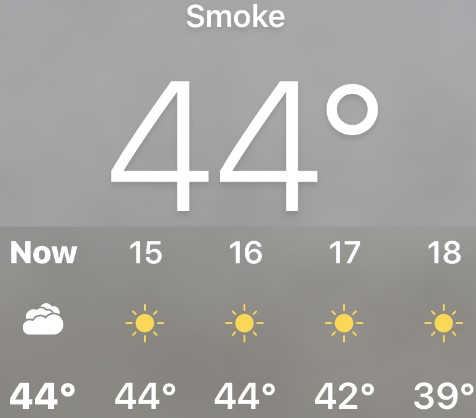
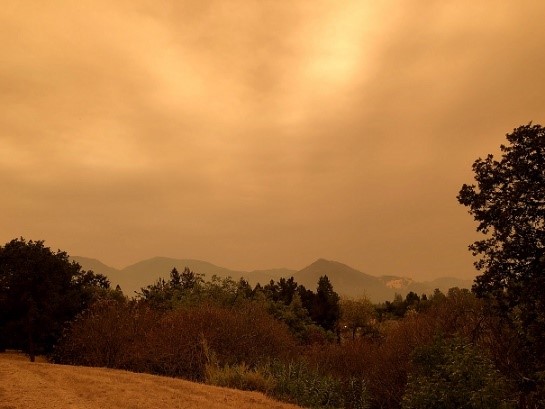
例年は、暑すぎる日でも映画館、美術館、モール、レストランなど屋内のお出かけ先がありました。しかし、今年はコロナ禍でほとんどの施設が閉鎖中。
レストランは屋外営業のみ(道にテーブル席)。しかし、暑く煙く、食べ物にも灰が降り注ぐ中で屋外席に座る強者は超少数派。屋内にも屋外にも出かけられず、小さな地震もあったりして町全体がどんよりとしていました。
家に篭っているので掃除でもしようかと思うのですが、ソーシャルディスタンス中で来客も無いためモチベーション上がらず。ルンバのボタンを押しただけでも及第点とします。エヘヘ。
それでは気を取り直して、今回は iPad を使った資料の便利な扱い方についてお話しします。
ファイルを印刷せずにノートアプリに入れてメモしたり検索したり、2か国語の資料を並べて表示や書き込みができるようになります。
1.受け取った資料をノートアプリ「GoodNotes」に追加、印刷不要に
クライアントやエージェントから送られてくる資料を、iPadで表示や書き込みをするためには、まずノートアプリにインポートしましょう。(iPad不調やデバイス使用禁止の現場に備えて USBメモリにバックアップをまとめておくと安心)ノートアプリに入れておくと資料の中の単語や、手書きメモも検索可能になります。「あの言葉、どこかの資料にあった、メモしたはず…」というような曖昧な記憶でもすぐに見つけられるのは便利です。
メールの添付ファイルを開いて以下のアイコンをクリックし、ノートアプリに追加します。

前回の記事でメモ取り用のアプリとしてNotability(¥1100) を勧めましたが、資料をまとめるのはGoodNotes(¥980)が使いやすいと思います。ファイルやフォルダを扱うユーザーインターフェースが Windows のエクスプローラーや Mac の Finder に似ています。一方、Notabilityはフォルダ的な存在であるディバイダーを入れ子 (ディバイダーの下にさらにディバイダーを作る事)にはできません。(図1,2参照)
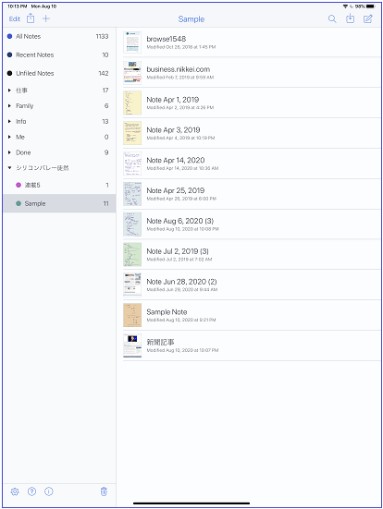
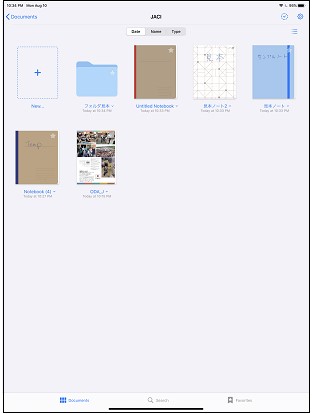
この記事では資料を扱うアプリとして GoodNotes を使いますが、好みでiPad の無料アプリ「メモ」, Noteshelf (¥1220), Notability などのノートアプリを選んで下さい。差し迫った必要がなければ急いで購入せずに無料アプリで十分だと思います。日々新しいアプリが生まれ1年もすると品揃えがガラッと変わる可能性もあるからです。
2.クラウド上のファイルをノートアプリに追加
メール添付ファイル以外にも、iCould, Dropbox, Google Drive, OneDrive, Box, iPad のファイルフォルダにあるファイルもノートアプリに追加できます。ノートアプリからクラウドのフォルダを開いてインポートするか、クラウド上のファイルを開きノートアプリにエクスポートして、アプリにファイルを保存します。
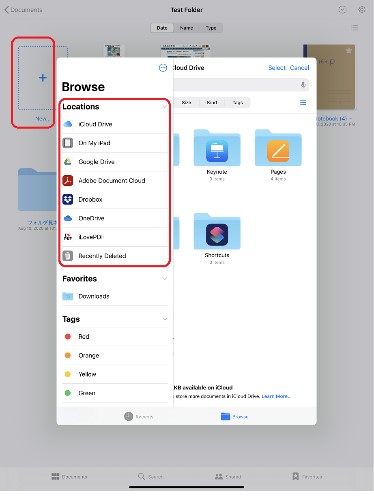
3.ネットの参考資料をノートアプリにエクスポート
ネット上にある案件の関連記事なども、印刷する代わりにノートアプリに保存可能です。もちろんメモも書き込めるようになります。
Safari で関連記事を開き、広告が多いページの場合はアドレスフィールドの左端にある AAボタンをタップして「リーダーを表示(Show Reader View)」をタップします。すると広告が非表示になり読みやすく、そして保存後は書き込みやすくなります。
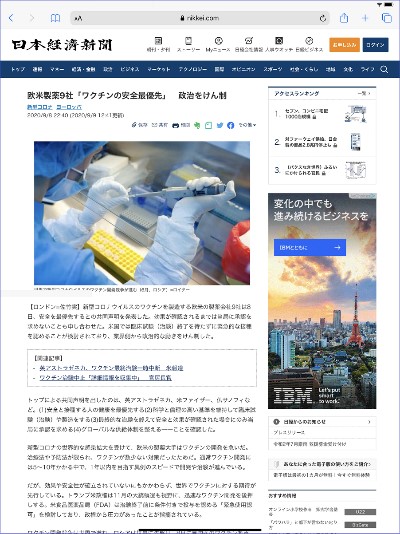

よく読む新聞のウェブサイトなどを常にリーダー表示にするには、AAをタップしてから「Webサイトの設定」を選び「リーダーを自動的に使用する」をオンにしておきましょう。
必要に応じてリーダー表示にした後は、画面の左下または右下の角から画面中央に向けてApple Pencilをドラッグするとカシャッと音が鳴り、スクリーンショットが撮影されます。スクリーンショットの上に表示される「スクリーン」と「フルスクリーン」という選択肢から「フルスクリーン」を選んでください。するとウェブページの一番下までが保存されます。一方、デフォルトの「スクリーン」を選択したままだと、画面の範囲しか保存されないので要注意。
スクリーンショットをGoodNotes にエクスポートしたら書き込み可能な資料になります。
下の動画はウェブサイトの記事をリーダー表示にしてからスクリーンショットをとり、GoodNotes に追加してハイライト、メモ、テキストボックス(音声入力)などで編集してファイル名を付けて保存している様子です。
なお、Chrome などのブラウザではリーダー表示やそのフルスクリーンのスクリーンショットの作成はできませんが、エクスポートボタンから広告のある通常表示のウェブページ全体をノートアプリに追加することは可能です。
4.Split View: 資料表示とメモ取りを一画面で
上記のステップでノートアプリへ資料を保存し、メモを書き込めるようになりました。逐次案件ではさらに、資料の隣にメモ取り用紙も必要になります。
ここで前回メモ取り用アプリとして紹介したNotability の出番です。iPad の Split View (画面分割)機能を利用して、資料用のGoodNotesとメモ取り用のNotabilityの2つのアプリを画面半分ずつに開きます。(Split View は、iPad Pro、iPad (第5 世代以降)、iPad Air 2 以降、iPad mini 4 以降で使える機能)
アプリを開いた状態で画面下部から上にスワイプして、アプリのアイコンが並んでいるDock を開きます。Dock 上で開きたいアプリのアイコンを長押ししてドラッグし、画面の右か左の端にドラッグします。すると2つアプリが図5のように開きます。
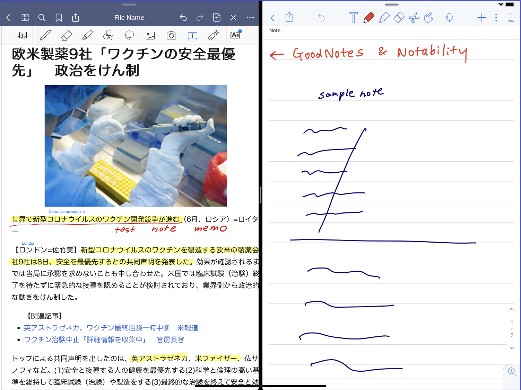
Split View の各アプリの表示幅は、半分もしくは4分の1で調整できます。
実は2つのアプリを使わなくてもNotability にもマルチメモという機能があり、画面分割自体して資料とメモ用紙を半分ずつ表示させることはできます。しかし、資料かメモ用紙のどちらかフォーカスが当たっている方にしか書き込みができず、当たっていない方に書き込むにはタップしてフォーカスを切り替える必要があります。つまり、メモ用紙にフォーカスが当たっている時に、資料に何かを書くためには、資料を一度タップする必要があります。通訳中に両方に頻繁に書き込む場合には、フォーカスが上手く移らなかったり、タップし忘れたりで書いたつもりが書けないなどの不都合が発生しがちです。
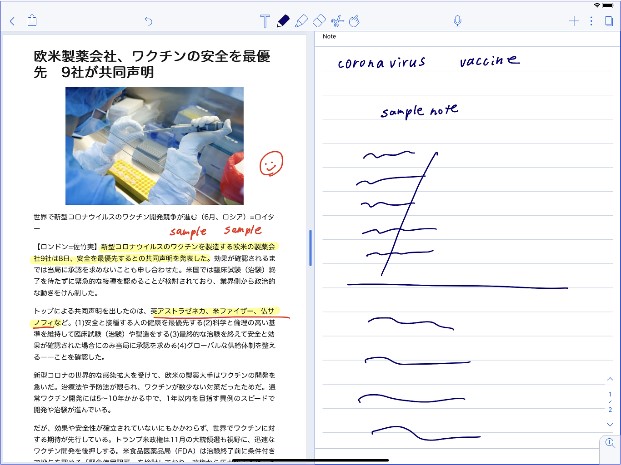
一方 GoodNotes で資料表示、Notability でメモ用紙を使う場合には、いちいちタップしてフォーカスを移す必要が無く、どちらにもスムーズに書き込みができます。
また、2つのアプリを使う事により、画面半分のGoodNotes に資料、Notabilityの中をさらに2分割して単語リストとメモ用紙を表示させるという、事実上の画面3分割も可能です。
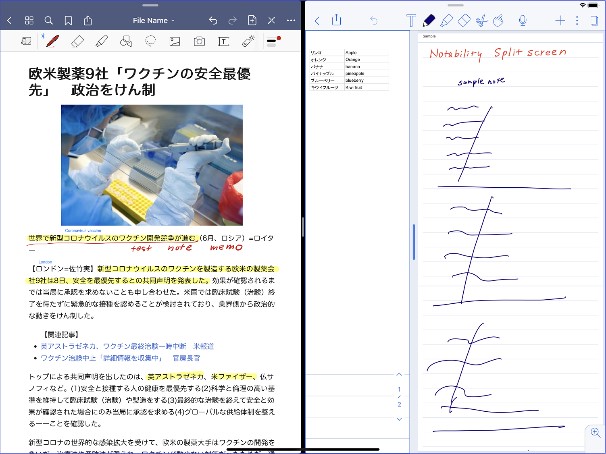
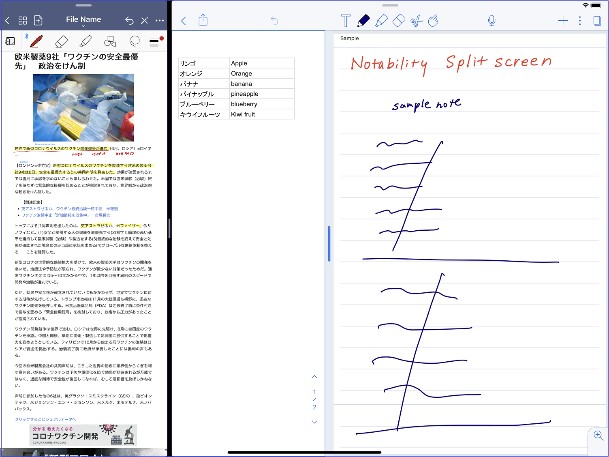
画面分割をよく使う場合は画面サイズが小さいと見づらいので、12.9インチのiPad Pro が快適だと個人的には思います。
5.Apple Pencilを使えない iPad や Windowsでも!両言語の資料を並べて表示/印刷
ソース言語(SL)とターゲット言語(TL)の両方の資料がある場合には、折角だから並べて表示できると便利ですよね。通常、SL/TLのファイルは2つの別のファイルですが、これを1つのファイルにページを交互に結合(alternate merge)し、さらに2ページ分を1ページに押し込みましょう。(図11)この作業は PDF 用のアプリで行います。
交互結合用のアプリは PDFGenius (¥1220)です。2つのPDFをインポートして、SL/TLを1ページずつ交互に結合します。すると1ページ目はSL、2ページ目はTL (もしくはその逆) の対訳ページを持つ1つのファイルのできあがり。このアプリには他にもページの削除や並び替えなどの機能もあり、ファイルを自分に使いやすく加工できます。私はプレゼンファイルの最後の「END」だけなどのページは削除しています。
次に Printer Pro(¥860)を使い、SL/TLの2ページ分を縮小して1枚に並べた2-up の資料に変換しましょう。
図10は元のPowerPoint スライド、図11 は交互結合して2-upにしたものを GoodNotesにインポートしたところです。2ページ目も映っていますが、1ページ単位で編集、印刷が可能。
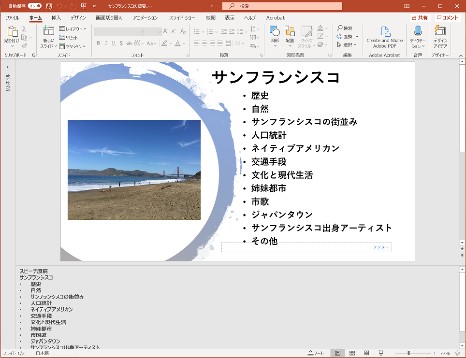
⇒
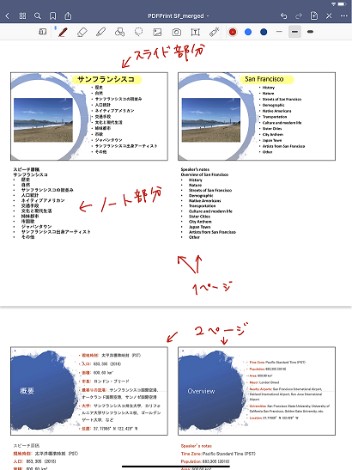
ちなみに、iPad ではなく Windows でも同じことができます。Adobe の純正アプリには交互結合の機能が見当たりませんが、PDFSAM という無料アプリでに互結合機能があります。ただし、日本語の位置がずれてしまう事も。
また、Windows で 2-upファイルも簡単に作れます。ファイルの印刷設定で1枚あたり2ページの印刷を指定してPDFファイルに保存すれば出来上がり。
話を iPad に戻して、他にも便利なPDF関連の無料アプリは、余白を作ってくれるPDF余白調整(PDF Margin Adjuster、無料)と、ページの順番を並び替えることのできる PDF Expert あたりでしょうか。結合は不要で、ページの並べ替え(交互含む)だけが必要な場合には有料のPDFGeniusではなく、無料の PDF Expert というアプリで事足ります。
6.おまけ: 揚げ物も面倒じゃなくなるノンフライヤー
前回の突風ヘアドライヤーに続いて、またもや熱風ガジェットです。ノンフライヤー(エアフライヤー)を買ったご近所さんに「凄くいいよ!!!」と強く勧められていたのですが、大きくて邪魔かも…と購入を躊躇していました。ところが、その人がすぐに新製品に買い替えたため不要になった一台目を譲ってくれたのです。Gourmia というメーカーのものです。
今まで揚げ物は油の処理などが面倒で敬遠していて、揚げ物風のメニューをオーブンやフライパンで作っていました。しかし、熱風で調理してくれるノンフライヤーの方がカラッと仕上がり時短にもなります。
お弁当に便利なフィッシュスティックやチキンナゲットなどの冷凍食品も10分程度入れておけば出来上がり。から揚げや豚カツや天ぷらも、はねる油と格闘せずにできます。
ノンフライヤーで揚げ物っぽく仕上げるコツは、衣に水より多く油を混ぜ、パン粉は油まみれにしておくこと。あとは基本的には入れっぱなしです。
最近はホットクック、インスタントポット、ノンフライヤーのおかげで火を使って料理することが殆どなくなりました。やかんでお湯を沸かすぐらいです。そう言えばなぜかやかんは電化していませんでした。
では、今回も長々とお付き合い有難うございました。週末ですがどこにも遊びに行けないので、今からとっておきのお菓子を食べ、スーパーで一番美味しそうな肉を買ってこようと思います。
皆様も次回までお元気でお過ごし下さい。
黒田玄 (くろだはるか)
慶応大学環境情報学部を卒業後、ソフトウェアエンジニアとして外資系IT企業の開発部門で働いていた時に業務上必要に迫られてやってみた翻訳が楽しくて語学の道へとキャリアチェンジ。 前職経歴やシリコンバレーという拠点の土地柄、スタートアップから大手までIT関係の案件、そして意外と多い製薬や医学関係の案件を中心に活動中。通訳仲間にテクノロジーの活用を広めることを喜びとしている。趣味: ダンス、サッカー、料理(やる気に波あり)、読書。