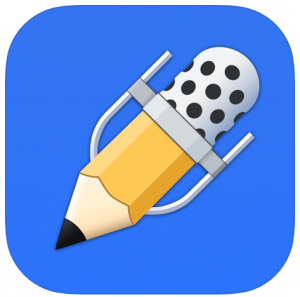【第28回】ガジェット天国LIVE!レポート(Part 2)
2.ペーパーレス
プリンターを紹介した舌の根も乾かぬうちに・・・今度は「ペーパーレス」について(笑)。iPadなどのタブレット端末の活用とソフトウェアやアプリについて取り上げました。
ここは、皆さんもかなり研究されている領域のようで、チャットでも活発に書き込みがありました。《プレゼンの最中にチャットも見ながら進行できたら良かったのですが、先程も書いたように、スライドショーでプレゼンを共有している間は画面が支配されてしまい、叶いませんでした。ipadからも入っていたのですが、iPadにはキーボードを繋いでおらず、これまた思うように操作が出来ず・・・。今後の課題です。》
***
Notability
https://www.gingerlabs.com
PDF文書を取り込んでiPadに表示し、紙の資料のように書き込んだりハイライトしたりするためのアプリです。過去の記事でご紹介したことがあります。
《数ある類似のアプリを試した中でこれを使っている理由は、そのシンプルさです。シンプルであるが故に、目当ての文書を開いて何か書き込むまでの時間が短くて済むし、変なボタンを触って意図しない機能が立ち上がってしまうといった「事故」も起きにくい、と感じています。
ただ、これは言い換えれば、使い慣れたものが一番、ということでもあります。あれこれ「浮気」するより、今あるものの機能やクセを熟知して自在
に使いこなしたほうがいいように思います。》
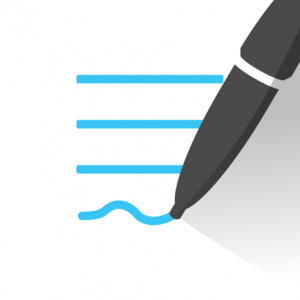 これから検討される方のために、このNotabilityと人気を二分しているアプリをご紹介しておきます。チャットを拝見すると、こちらも愛用者が多そうですね。この2者を比較して好みのものを選んでおけば、まず間違いなさそう。
これから検討される方のために、このNotabilityと人気を二分しているアプリをご紹介しておきます。チャットを拝見すると、こちらも愛用者が多そうですね。この2者を比較して好みのものを選んでおけば、まず間違いなさそう。
GoodNotes
https://www.goodnotes.com
タブレットといえば、チャットで「Microsoft Surface」についても質問ありました。私はAppleユーザーなので、何一つお力になれないのですが、昨年の日本通訳フォーラムでも講演されていたアリソン・シグマンさんがSurfaceユーザーで、相当使いこなしていらっしゃいました。FacebookのJACI会員限定グループでこの方のファーストネームをカタカナで検索するだけで、講演動画のリンクがトップに上がります。是非ご参考にしてみてください。
https://www.japan-interpreters.org/news/forum2019-sigman-allyson/
2)PDFの交互のドッキング
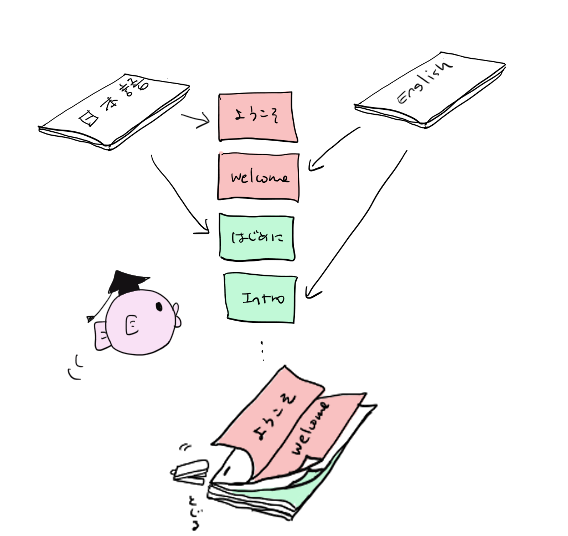
「紙の資料」の世界では、英語版(他言語の通訳者はご自身の担当言語に脳内変換してくださいまし)と日本語版を両方もらったら、たいてい誰もがやるのが、英・日交互に並べて一つにする作業。(「紙芝居を作る」と言ったりしますね 笑。)こうしておけば、一度に2枚ずつめくると両言語のスライド(=対訳)を一目で見られるというものですが、これをiPadでもできないものか。
その手段としてまずご紹介したのがこちら。
PDF Sam
https://pdfsam.com
パソコンにダウンロードするフリーウェアのソフトウェアです。「交互にミックスする」という機能があり、リストにドロップダウンすることで、2つのPDFファイルを交互にドッキングできます。
(注:Macのセキュリティ設定が「App Storeと確認済みの開発元からのアプリケーションを許可」になっている場合、一時的に解除しないと実行できません。)
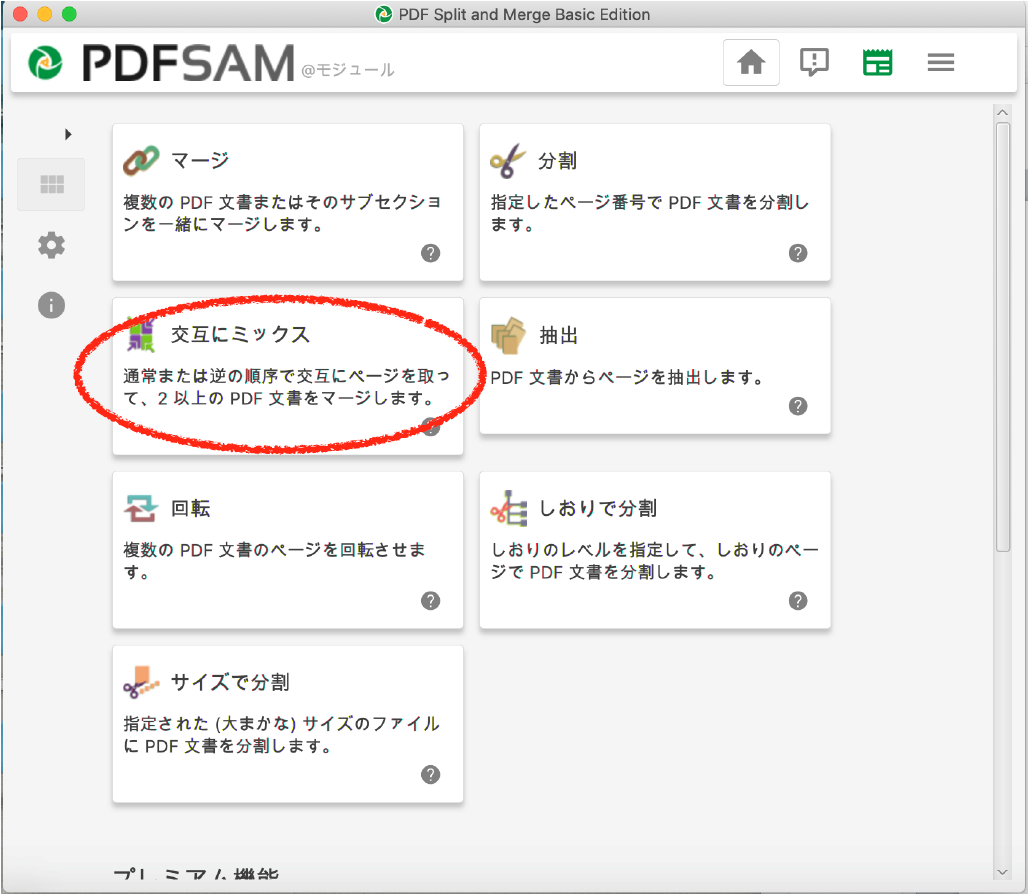
ここで、チャットに”Yuka@愛知”さんから、”PDFGenius”の”Alternate Merge”機能はどうでしょう、とアドバイスが。(ありがとうございました!)
PDFGenius
https://apps.apple.com/us/app/pdfgenius/id1194023259
《早速ダウンロードして使ってみました。無料版のLiteでもこの機能は使えるようになっています。(有料版は1220円)こちらなら、全ての作業をiPadで完結できるので、より便利ですね!》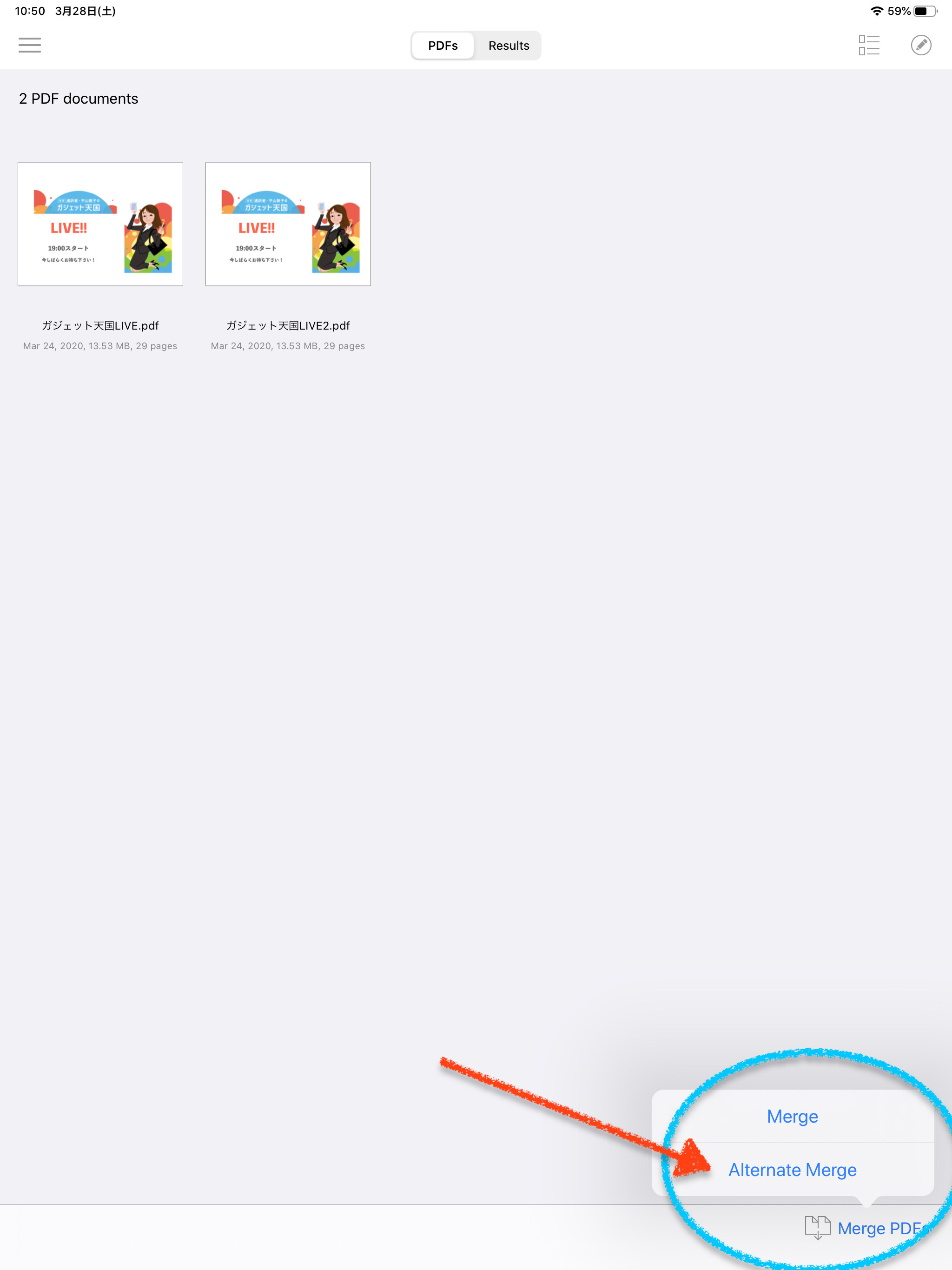
そうそう、iPadのスクリーンショットの撮り方もチャットで話題になっていました。ホームボタンが無くなってから使いにくくなりましたね。
一般的な方法はこちら。
https://www.ipodwave.com/ipad/howto/ipad-screenshot.html
私は、アシスティブ・タッチにスクリーンショットの機能を割り当てるという、以下のサイトの「応用編1」の方法を使っています。
https://appllio.com/ios-how-to-take-a-screenshot-with-iphone-and-ipad
3)デジタルペーパー
《チャットでデジタルペーパーの話題が上がっていましたので、少し触れておきます。LIVEでは時間の都合でお話できませんでしたが、実はビックカメラに立ち寄った一番の目的は、これを触ってみるためでした。私の知る範囲では、現在、日本で普通に買える製品は以下の2つです。
SONYデジタルペーパー
https://www.sony.jp/digital-paper/
富士通QUADERNO
https://www.fmworld.net/digital-paper/top.html
BIC CAMERAではこれらが2つ並べて展示してあったので、早速比べてみたところ・・・ペンの反応はQUADERNOのほうが断然良いです。後発品だけあって、色々改善されているという印象。
Amazonの電子ブックリーダーKindleのユーザーレビューを見ていると、ページの読み込みスピードについて意見が分かれています。小説をよく読む人は「気にならない」、マンガを読むことが多い人は「ストレスだ」と感じる傾向があり、後者は、たいていスマホやタブレットと比較しています。
デジタルペーパーを検討する際にも、例えばスライドを開いて、ページを繰っていったとき、この読み込みスピードの遅さが許容できるかどうかが購入の決め手となると思います。(当然ながら、スマホやタブレットのほうが断然速いですから、それに慣れていると厳しいかもしれません。)
私が開発者に対して一つ物申すとしたら・・・「色々盛り込みすぎ!」と言いたい(笑)。日系メーカーの悪い癖だと思います。(以下勝手な想像ですが)内勤の社員達が集まって「移動の多い国際派ビジネスマンってこんな感じなんだろうな」って想像しながら機能をてんこ盛りにしてしまったのかと言わんばかりの。そもそも「機能てんこ盛り」自体、慌ただしい移動先での作業には向いていないのに・・・ですよ。Notabilityだけ切り出してきて一つの端末にしたようなシンプルな製品があれば買っても良いんだけどなぁ・・・って思います。
4)電子メモパッド
電子メモパッドの話題も出ていましたね。黒字に緑の文字を繰り返し書いたり消したりできるアレです。正直、通訳メモを取るだけなら、デジタルペーパーよりこちらが断然使いやすいと思います。シンプルなので、起動や反応が速いし操作ミスもしにくいからです。
欠点は、とにかく見づらいことですね。(特に薄暗いブースの中!)私もパートナーにメモを出す時には、普通の紙(紙のプレゼンの端っこなど)に書くようにしています。また、チャットに書いている方がおられましたが、どうしても書く時にコツコツ音がしてしまうんですよね。硬い表面に硬いペン先で書くため、避けられない部分ではあるのですが、私が購入する時には、中空になっていたり、外枠が出っ張っていたりして、書く面がテーブルから少し浮くような構造になっているものは避けるようにしています。
例えば以下の商品は(写真で見る限り)テーブルと書く面が密着しますので大丈夫だと思います。(購入時は販売元に必ず確認してくださいね。)》
Homestec電子パッド
https://www.amazon.co.jp/gp/r.html?C=3FLDZT5JFED36&K=1O4YWGRRVILSP&M=urn:rtn:msg:202003280254312db767af2c894444a18f09407ec0p0fe&R=3R68K0I3YT1DZ&T=C&U=http%3A%2F%2Fwww.amazon.co.jp%2Fdp%2FB01MTV8NVA%2Fref%3Dpe_492632_159100282_TE_item&H=BWVELHO0EPSLOF7SMHK5PVJLUKOA&ref_=pe_492632_159100282_TE_item
4)EPUB
もう一つ、印刷せずに済む方法としてご紹介したのが「EPUB」という電子書籍フォーマットです。大量のテキスト(例えばMicrosoft WordのA4ドキュメントで100ページくらいあるようなもの)を、スマホなどで移動中に読みたい、というときにお勧め。小さな画面のサイズに合わせて最適化された文字サイズで快適に読むことができます。
例えばMacとiPhoneの場合なら(Windowsユーザーの方はすみません・・・!)
①「ファイル>書き出す>EPUB」の順でメニューを選択し、開いた画面の中で、表紙は「表紙なし」、レイアウトは「リフロー型」を選ぶ。
② 作られたEPUBファイルを右クリックし、共有からAirdropでiPhoneに送る。
③ iPhoneで「このアプリケーションで開く」のリストから「ブック」を選ぶ。
5)Send to Kindle
電子書籍といえばAmazonのKindleを使っている人も多いかと思いますが、残念ながらKindleはEPUBに対応していません。どうしてもKindleで読みたい場合には、Send to Kindle という機能を使います。
「Send to Kindle」するには、いくつか方法がありますが(Send to Kindle)、日本のAmazon.co.jpのアカウントユーザーが使えるのは現在のところ「From your email(メールで送る)」というものだけです。
Kindleユーザーには、各自にSend to Kindle用のメールアドレスが割り振られており、そこにメール送信することで、Kindleライブラリーに文書を送ることが出来るます。自分のアドレスは、スマホなら「その他>設定>SEND-TO-KINDLE Eメールアドレス」、PCなら「アカウント&リスト>コンテンツと端末の管理>設定>パーソナルドキュメント設定」で調べられます。
(ご参考)
https://www.amazon.co.jp/gp/help/customer/display.html?nodeId=G5WYD9SAF7PGXRNA
https://www.amazon.co.jp/gp/help/customer/display.html?nodeId=G7NECT4B4ZWHQ8WV
これがどうしても上手くいかない人は、以下のウェブサイトを試してみてください。こちらならまず失敗することは無いと思います。
SENDEPUBTOKINDLE.com
https://www.sendepubtokindle.com/
(※いずれにしても、セキュリティの部分が未知なので、クライアントの機密文書などでは使わないほうが良いでしょう。)
電子書籍が便利なのは、単語にカーソルを合わせて選択するだけで、内蔵辞書が使えることです。また「Kindleペーパーホワイト」のような専用端末なら、辞書を引いた単語の履歴が残りますので、学習にはもってこいですね。
***
・・・というわけで、ペーパーレスについては以上となります。LIVEでは、この後、約80名弱の参加者が小グループに分かれてお喋りした後に、全体で意見を共有しました。興味深いお話がたくさん飛び出しましたが、特に印象に残ったのは”Shin@InterpreX”さんからの「エンジニア目線」のご意見です。「紙をめくる音をどうしてもマイクが拾ってしまうので、ブース内でタブレットの利用が広まるとありがたい」とのことでした。私もフォーカスグループインタビューなどの仕事をしていて、参加者がサンドイッチやお菓子の包みを開く時の音に閉口しますので、その気持ちはよ〜く分かります。Zoomもそうですが、自分の発する音が相手にどう聞こえているのかその場では分かりづらいので、注意が必要ですね。
LIVEはこの後、もう少し日常生活寄りの話題にテーマを移し、いよいよ後半戦です。参加者の方々から怒涛のように(笑)寄せられたのど飴&のど対策情報は必見!!また近日中にアップしますので、ご期待下さい!
平山敦子(ひらやま あつこ)
会議通訳者。得意分野は司法、軍事、IT、自動車など。元米国大統領、経済学者など著名人講演の同時通訳も多数。この仕事を目指したきっかけは大学在学中のアルバイト。スポーツイベントのバイリンガルスタッフとして働いていたが、ある日現役のプロ通訳者と同席、その仕事ぶりを目の当たりにし衝撃を受ける。「私もこんな風になりたい!」とアルバイトに精を出す(?!)うちに、いつしかそれが仕事に。通訳界では知る人ぞ知るガジェットおたく。パフォーマンスを最大化してくれる優れモノの道具を求め日々研究中。