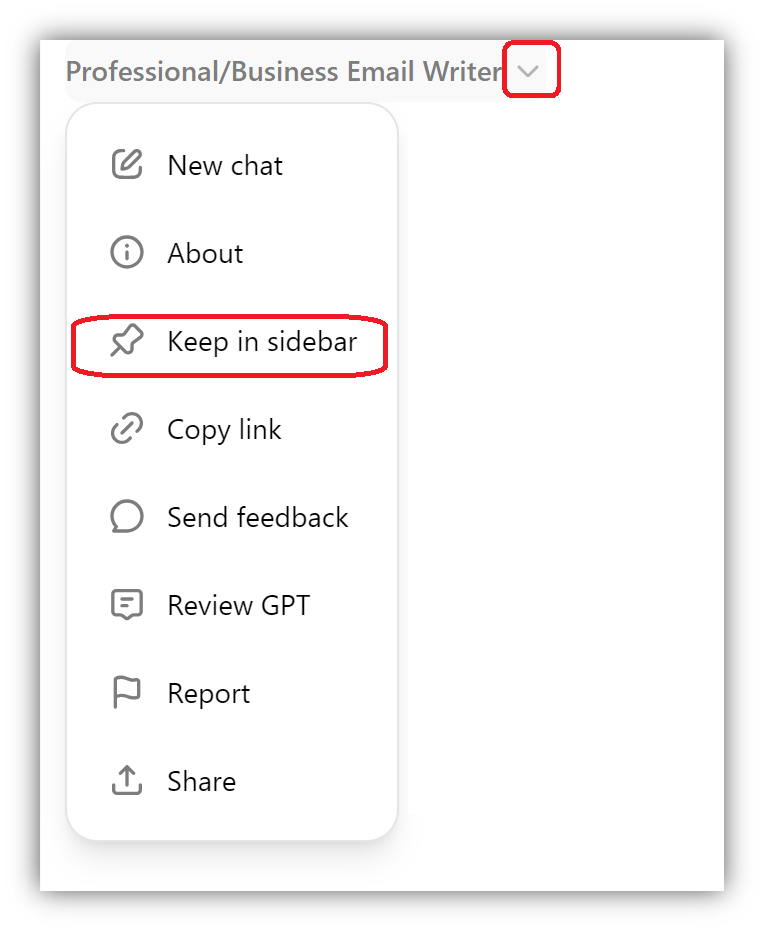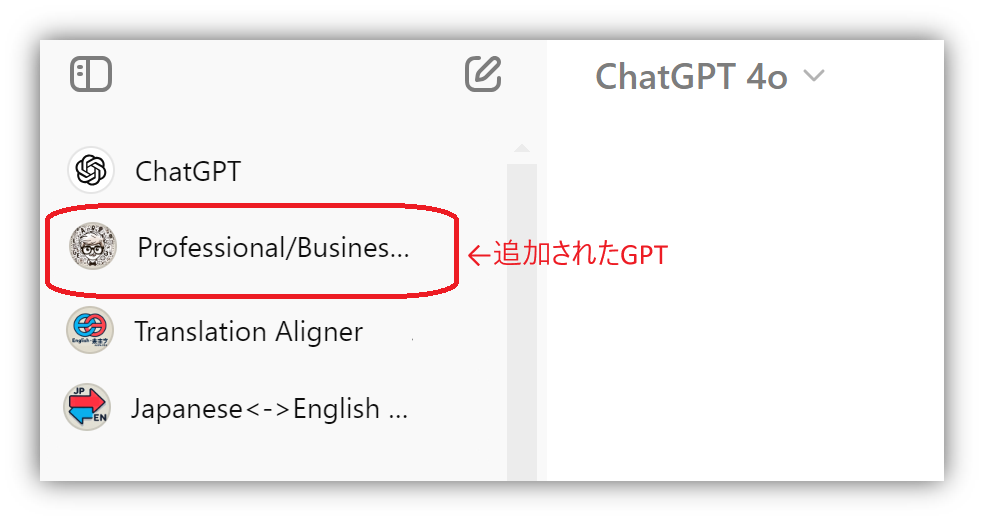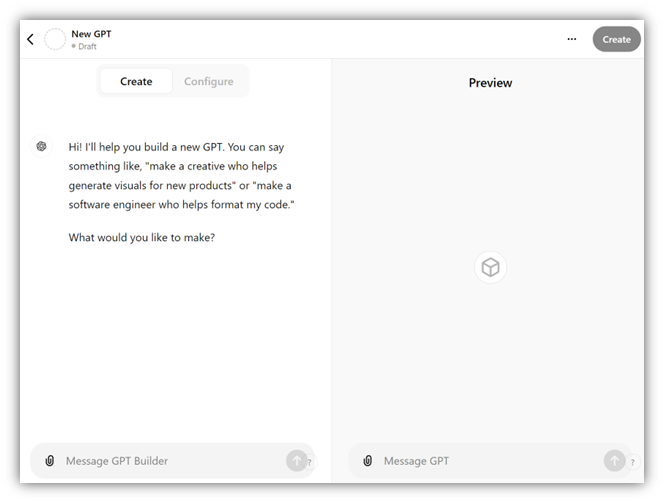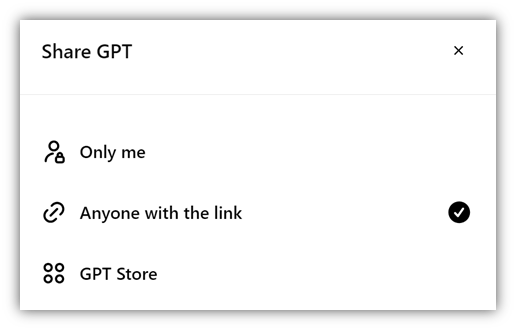【第12回】シリコンバレー徒然通訳テクノロジーだより「GPTを使って&作ってみよう」
皆様お元気でお過ごしでしょうか。
サンフランシスコでは少し前に Waymo という無人自動運転のタクシーサービスが一般開放され、私も乗車する機会がありました。運転席の前にはハンドルがあり、運転手がいないのにハンドルが右へ左へと動いて車線変更をしたり角を曲がったりして不思議な気分でした。ライドシェアのように運転手との相性(スピードや車の芳香剤や音楽の好み、行き先について愚痴を言われる、など)の当たり外れも、運転手の自家用車に乗せて貰っているという気がねもなく、電話をかけたりしているうちに安全運転で移動してくれるところが気に入りました。アプリで呼ぶことができ、サンフランシスコ市内、ロサンゼルス、アリゾナ州フェニックスの一部地域で乗れるようです。
さて、前回の記事に書いた他にも色々な生成 AI が普及しつつありますが、今回はChatGPT の 「GPT」と呼ばれるチャットボットの使い方、さらに作り方についてご紹介します。生成 AI が多くの通訳者にとって身近になってきていると思いますが、さらに一歩進んで GPT を活用して作業効率を高めることができます。
そもそも GPTとは?そしてその利点は?
「GPT」とは ChatGPT が提供している機能で、特定の用途や目的に合わせてカスタマイズされたAIチャットボット、と言えば何となく分かりやすいでしょうか。カスタム GPT と呼ばれることもあるようです。基本的な ChatGPT 機能に加えて特定のニーズに対応できるように設定されており、目的に合わせてカスタマイズできる AI アシスタントやアプリのような使い方ができます。同じような作業を頻繁にする場合に、その作業に特化した GPT を作っておくと便利です。
通常、ChatGPTを使うときは、プロンプトと呼ばれる指示文を入力する必要がありますが、GPTでは基本的には指示文を入力する必要がありません。例えば、翻訳用のGPTを作り、あらかじめ「入力された文章を英語に翻訳してください。」という指示を設定しておくことで、ユーザーは翻訳する元の文章のみをそのGPTに対して入力すれば、「翻訳してください」と指示せずにその文章が翻訳されます。
GPTの例
>例① 翻訳 GPT
では百聞は一見にしかず。GPT がどういうものなのかを理解するために、以下のサンプル GPT を使ってみましょう。(無料アカウントで構いませんが ChatGPT にサインインする必要があります。)
まずは例に挙げた翻訳用の GPT、Japanese English Translation GPT を使ってみましょう。
リンクをクリックして、プロンプト(指示文)を入れずに日本語もしくは英語の文を入力してみて下さい。すると、翻訳された文章が出力されます。
先ほど説明したように、このカスタム GPT は日本語を英語に、英語を日本語に翻訳するという動作が事前に設定されています。そのため、文章を入力するだけで翻訳されます。
余談ですが、日本語と英語以外の翻訳もできるように作ってあります。その場合は言語を指定してから文章を入力してみてください。(例;「中国語 おはようございます。」)
>例② キーワードリスト作成GPT
また、Keyword List Maker というGPTは、ユーザーが入力した言葉に関連するキーワードをリストアップするように作成しました。
試しに上記のリンクをクリックして、「米国大統領選挙」「A社の中期経営計画」「少子高齢化対策」「B社カンファレンス 基調講演」「C社のD県工場」など、なんでもいいので興味のあるトピックを入力してみて下さい。プロンプト(指示文)を入れる必要はありません。50個のキーワードがリストアップされます。新しい分野の通訳をする前に、その分野では頻出用語があるのかを確認できると安心ですよね。
ちなみにこのGPTは、「入力された言葉に関するキーワードを50個リストアップして下さい」という指示で作られています。ちなみにデフォルトでは50個のキーワードリストが作成されますが、「米国大統領選挙 100」のように数を指定すると100個のキーワードリストが作成されます。これは、「キーワードと共に数字が指定された場合は、その数のリストを作って下さい」という設定で GPT を作成しているためです。
>例③ 原文と翻訳を並べる GPT
もう一つのサンプル GPT は、段落ごとに翻訳文を挿入する Translation Aligner です。日本語か英語の文章を入力すると、日本語と英語を段落ごとに翻訳して上下に並べるように作ってあります。日本語、英語以外の言語の翻訳が必要な場合は「フランス語」「中国語」などの言語名を最初に入力してください。一般的なスピーチ原稿の作成などに便利です。(機密の内容には使わないようご注意ください。)
どちらのGPTもアプリとは異なり AI チャットボットなので動作を調整することが可能です。期待した回答が得られなかった場合はプロンプトで「そうじゃなくて、こうしてください」と伝えることで、修正された回答が得られるという柔軟性があります。例えば期待する言語以外のリストが出力された場合、「○○後ではなく日本語で」と次のプロンプトで入力すると、日本語のリストを作り直してくれます。
>例④ 専門家GPT
他にも、専門家 GPT を作るのも便利です。 (GPTごとに分野が異なるのでサンプルは作っていません。)
例えば船舶業界などの自分が詳しくない分野での通訳をすることになり、資料に全く馴染みのない言葉や略語がある場合には「船舶業界の専門家の GPT」を作ります。
作成時に「あなたは船舶業界のエキスパートであり、質問される内容はすべて船舶業界に関するものだという前提に基づいて回答してください。」という指示を設定しておきます。すると全て船舶業界の文脈を前提とした回答をしてくれます。
例えば「ABCいう略語の意味は?」と聞けば、他の業界のメジャーな ABC についてではなく、船舶業界の ABC について教えてくれます。その都度「船舶業界の~とは?」という聞き方をせずに済みとても楽です。大した手間ではないと言えばそうかもしれませんが(笑) 面倒くさがりな私は非常に気に入っています。
専門家 GPT とはその場限りのお付き合いなので、仕事が終わったら気軽に削除するか、次の仕事の分野の専門家に作り直して転職してもらいます。
どの分野であれ専門的な分野の用語や情報を理解したい時にサイトや文献を探しても専門家を対象とした物しか見当たらず、基本的な用語をアマチュア向けに説明する情報源を見つけるのが大変ですよね。私は初めて自動車関係の仕事をしたときに車の「グリル」がどこを指すのか分からず(軽蔑しないでください…)、「車 グリル」で画像検索し、「いかついグリル」とか「オラオラ顔のグリル」みたいな結果を見ては「ここかな?」と推測していました。そんな時にあれこれ検索せずに「グリルって何?」と質問できるのは助かります。
上記で紹介したGPT は使用例のほんの一部ですが、このように目的に特化した GPTを作っておくと毎回プロンプトを入力せずに済み作業効率が上がります。
>その他の例: メール文面書き直し GPT、企業リサーチ GPT
他にも GPT Store で一般公開されている GPT の中には、メールの文面をブラッシュアップしてくれる Professional/Business Email Writer、IR 通訳にも役立ちそうな企業情報を調べる Company Researcher など、様々なGPT があります。回答が英語の場合は「日本語で繰り返して下さい」と頼めば同じ内容が日本語でも出力されます。ここが設計通りにのみ出力する従来のアプリと、融通の利く AI の違いとも言えるでしょう。是非、目的に合った GPT を検索、作成して活用してみてください。
「お気に入り」に追加するには
なお、気に入った GPT は GPT 名の横にある下向きの展開アイコンをクリックして 「Keep in sidebar」を選択すると、ブラウザのブックマークのように ChatGPT 画面の左側のサイドバーからいつでもアクセスできるようになります。
GPT を作成する
それでは自分に合った GPT を作ってみましょう! 従来はアプリやロボットを作るのはプログラミング技術を持つ人の特権でしたが、GPTは自然言語で簡単に作れるので活用しない手はありません。以下の手順ですぐに作成できます。
1.有料アカウントの登録 (1か月だけでもOK)
GPTを作成するには、有料の ChatGPT Plus アカウントを作成する必要があります。残念ながら無料トライアルは殆ど提供されていないようですが、1か月だけ有料ユーザー(20ドル)になって必要な GPT を作成して公開しても良いでしょう。
GPT 作成後に無料アカウントに戻しても そのGPT は使い続けることができます。ただし、その場合は GPT4ではなく、GPT3.5を使用したレスポンスとなります。高度な推論などを行う場合には GPT4が必要な場合もありますが、情報収集などに使うのであれば無料版の GPT3.5でも間に合うと思います。
無料アカウントからも My GPT リストから自作のGPT にアクセスはできるようですが、念のため GPT 作成時に自分だけに使えるようにするのではなく、GPT Store に公開するかリンクを持っている人が誰でも使えるようにしておいた方が将来的に使えなくなるリスクは減るような気がします。その方法については後ほど説明します。
2.さっそく作成
①ChatGPT のホーム画面で「Explore GPTs」をクリックします。
②次に、表示された画面の右上にある「Create」ボタンをクリックします。これでカスタム GPT の作成プロセスが始まります。
③「New GPT」のページに移動します。上の図で「Create」と「Configure」のどちらかから作る方法を選べます。簡単なのは「Create」です。右下のプロンプトに好きな言語で何をして欲しいについての指示文を書くだけで、カスタムGPTの名前、説明、アイコンを自動的に作成してくれます。気に入らない場合は作り直しを頼みましょう。
指示文を書く、というのは具体的には「入力された文章を英語に翻訳してください」「入力されたメールをビジネスに適した文面に書き直して下さい」「入力された文章をセンテンスごとに改行してください」などのプロンプトで、通常 ChatGPT などの生成AI に対して入力するのと同じような指示文です。
④次に「Configure」に移動して、GPTの内容やアイコンを確認します。気に入らない場合は「Create」に戻って作り直します、というか直させます。
⑤カスタム GPT の設定が完了したら、実際に動作をテストして調整します。
右側の「Preview」画面でカスタム GPT と対話を開始します。具体的な質問を投げかけて、期待通りの応答が返ってくるか確認しましょう。
応答が期待通りでない場合は、「Create」 や 「Configure」の画面から期待通りでなかった部分について、どのように改善して欲しいのかを入力し、再度「Preview」からテストをして理想の機能が得られるまで繰り返してください。
GPT のAIは日々アップデートされているため、期待通りだった動作が次の日には異なる動作になってしまうこともあります。その場合は再度修正して下さい。指示内容が Configure に記載されてあっても一部忘れられることがあり、その場合私は「~は重要なので絶対に忘れないで下さい」と念押ししています。意外と効き目があります。
⑥公開範囲の設定をします。カスタム GPT が完成したら、使用できるユーザーの範囲を設定します。使用範囲は以下の「Only me」,「Anyone with the link」「GPT Store」の3つから選択することができます。
「Only me」を選択すると、GPTは作成者本人のみがアクセス・利用できる状態になります。テストや個人で使用する場合に適しています。
「Anyone with the link」を選択すると、リンクを知っている人なら誰でもGPTにアクセスできる状態になります。限られたユーザーや、特定のグループにのみアクセス権を与えたい場合に便利です。
「GPT Store」を選択すると、GPTは公開状態になり誰でも利用できるようになります。広くユーザーに使ってもらいたい、あるいは商業的に公開する意図がある場合に適しています。
以上で、GPTを作成が完了します。
作成した GPT は画面左側のリストに追加され、有料ユーザーはいつでも編集可能です。 無料ユーザーは利用のみ可能です。
Google Gemini の有料サブスクリプションである Google Gemini Advanced でも GPT と同じコンセプトの Gem と呼ばれる AI チャットボットが作成できるようになりました。こちらは、最近リリースされたばかりで Gmail や Google Drive などの Google Workspace と連動して使うことができて便利ですが、まだ期待通りに動かないなど不安定な部分があります。さらに今のところ作成したユーザー自身しか使えず、他のユーザーと共有する機能がないなどの不便な点も多いため、機能拡充を待ちたいと思います。
お勧めマイク:Comica Vimo Q 4 チャンネル・ワイヤレスマイクシステム
Comica Vimo Qは、YouTuber ライブ配信者などが使っている小型ワイヤレスマイク4つとレシーバー1つのセットです。いわゆる「耳取り」に使います。以前はソニーのBluetoothマイクとレシーバーセットECM-AW4 を使っていたのですが、現場で紛失してしまい Comica Vimo Qに買い換えました。マイクとレシーバーが 1対1ではなく、4つのマイクの音を1つのレシーバーに飛ばしてくれるところが気に入っています。Comica Vimo C1, C2, C3 というマイクが1つもしくは2つとレシーバー1つのセットもあります。
例えば、広い会議室で複数の出席者がマイクなしで発言する場面などで、さらに通訳者が聞き取りづらい位置にいる時に活躍します。マイクを発言者の近くに置くか襟に着けてもらうことで、レシーバーを通じてクリアな音声を聞くことができます。
さらに、このセットはコンパクトな充電ケースに収納されており、ケースに入れることでマイクとレシーバーを一度に充電することが可能です。各マイクとレシーバーがどのぐらい充電されているかも表示されます。個々のマイクとレシーバーをUSB-Cケーブルで個別に充電することもできます。フル充電で8時間、充電ケースを併用すると16時間使用可能で、休憩時間にでも充電ケースに入れると安心です。
マイクはスピーカーの襟元にクリップで固定でき、邪魔にならず快適に使えます。さらに、レシーバー側にスプリッターを接続すれば、パートナーともクリアな音声を共有できます。
机の上に直接マイクを置いて使う場合は、机に物を置く音や環境音などが入りやすくなるので要注意。対策としてマイクの下に柔らかい素材を敷くと効果的です。特に雑音が多い場所で、発言者が4人以内の場合は発言者の襟元に取り付けるのがベストです。
パナガイドと併用する場合は干渉を防ぐために、Comica のレシーバーとパナガイドを 30 cm 程度離すようにしてください。
価格も変動があり、Keepa.com や kakaku.com などで底値を見つけるか、もしくはアマゾンプライムデーなどまで待つと買いやすいかと思います。
食品系のお勧め:圧力スチームクッキング製品
日本で見つけた便利な味の素の「スチーミー」とキッコーマンの「うちのごはん・ふっくらチキン」シリーズ。圧力スチームクッキング調味料だそうです。電子レンジ加熱用の袋に調味料が入っていて、そこに肉を切ったり切らなかったりして投入し、(パッケージには「10分の漬け込む」と書いてあるが、忙しかったら気にせず省略)レンジで6~7分加熱するだけで割と本格的な料理が完成します。実作業は2~3分!
西海岸では夕食どきの午後6時ごろ(日本の午前10時)は日米のミーティングを行うのに最適な時間帯のため、オンラインミーティングの仕事が多くあります。直前に資料が届いたりしてバタバタするなか、レンジに放り込むだけでメインディッシュができるという心の平安をもたらしてくれます。
アメリカには鶏肉エキスの入っているものは持ち込めませんが、原材料を確認して沢山買ってアメリカに持ち帰っています。お勧めです。
また長々と書いてしまいましたが、ここまで読んで頂いてありがとうございました。ようやく涼しくなりそうですが、案件準備の時短に生成AIやGPTを活用しつつ、体に気を付けて繁忙期を乗り切りましょう。
黒田玄 (くろだはるか)
慶応大学環境情報学部を卒業後、ソフトウェアエンジニアとして外資系IT企業の開発部門で働いていた時に業務上必要に迫られてやってみた翻訳が楽しくて語学の道へとキャリアチェンジ。 前職経歴やシリコンバレーという拠点の土地柄、スタートアップから大手までIT関係の案件、そして意外と多い製薬や医学関係の案件を中心に活動中。通訳仲間にテクノロジーの活用を広めることを喜びとしている。趣味: ダンス、サッカー、料理(やる気に波あり)、読書。